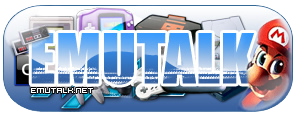Making High-Res Color Indexed (_ci) textures in Photoshop. (PART 2)
Step 12: With your Alpha selected, Ctrl-C and Ctrl-V to copy and paste it to a new layer. The reason you are doing this is because if you smudge it you'll get an outline around your non-masked image in the next closest color on saving.
Keep this layer on top of the others, and make sure you dont paint in it.
Step 12: Paint away, do your business. As you are working you may want to change your alpha to either smooth it out (Right now its blocky) or change the shape all together. MAKE SURE YOU DO THIS WITH THE PENCIL TOOL. Sorry about the caps, but your alpha has to be 100% Opacity solid the color you picked. Don't blur it. The paintbrush tool will anti-alias it and that will make an outline like bad bluescreening. Same goes for the eraser tool, dont use it on the alpha mask, instead use the selection tool of your choice, and hit the delete key on your keyboard to clear pixels of the mask.
Step 13: Now your texture is done. Save it as a PSD. (Photoshop Format Image) This will keep your layers incase you want to change something later.
Usually if I use the "Add Noise" filter, I save my PSD, Flatten Layers, and then "Add Noise" to top it off before step 14 so I can change things easier later.
Step 14: Done? Ok, On the top bar choose Image, Mode, "Indexed Color..."
Step 15: Your image may now be completely the wrong colors. This is why we saved the old pallette.
Where it says "Pallette" change it to the option "Custom..." and click Load. Load the pallette you saved earlier, if you have no alpha mask click ok and go to step 16, if you have an alpha mask change the first color you changed before to your alpha color. (If you can't see it it's because Preview is checked, to solve this click "ok" then un-check "Preview" and choose "Pallette" "Custom..." again to see your pallette.
Click the first color, and click the alpha color in your image.
-----------------
Step 16: Now things should look atleast half way close to right. If you used colors that werent in the pallette than you need to learn to listen.
Step 17: At the bottom of the "Indexed Color" window you should see "Dither" with options. I use "Diffusion", Play with the "Amount" untill your image looks right, then click "Ok". If it looks wrong, cancel, undo undo undo and fix it.

aperbag:
Step 17b: If you have an alpha mask, from the top bar choose Image, Mode, Color Table..., and load the pallette again this time not changing the first color to your alpha color. This gives your image its true alpha color again.
Step 18: Select your entire image and Ctrl-C to copy it. (Or use Edit, Copy, from the top bar)
Step 19: Paste it in MSpaint over the old texture.
(Ctrl-v or Edit, Paste)
Step 20: Save it in the Hi-Res folder under the game title.
Ahhhhhh....
The reason why we do this the long way is because if you copy an RGB image into a color indexed image in MSpaint it looks like crap. Photoshop's dithering makes your image more flexable to gradients and colors which aren't in the _ci pallette.
Try it both ways if you don't believe me. :homestar:
Phew theres an hour of my time. Let me know if you find this helpfull.
(Comments, Revisions welcome)
- MiLO83 :santa: