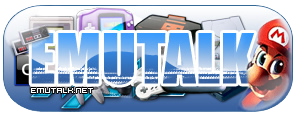Iconoclast
New member
I am currently transitioning towards other programming languages with the goal of more complex creations, but I wanted first to leave my knowledge behind for anyone else who is interested in say making imitated parts of N64 games themselves or just general website creations/etc.
Obviously Macromedia Flash has its own Help tutorials, but I find them to my disliking. You may or may not find them in the same way, but I wanted to offer my point of view, the point of view of an imitationist.
Flash programming is done using what is currently Macromedia Flash Professional 8, which can be downloaded as of now from adobe.com (formerly macromedia.com). I myself hate the thing where you have to be a registered member to download shareware. Whether you work towards pirating it, actually register on the site, or PM me for a shareware download, you should be getting the latest version as of this posting, Macromedia Flash Professional 8.
So why learn Flash programming? What's so unique about it?
Advantages:
A. A lot of the vBulletin arcade games you see were made in Flash, possibly all of them. cartoonnetwork.com, nick.com, all that stuff was made in Flash. This game was not. Jesus, even I have a hard time beating that guy (I've done it fair and square a few ten times, but man.)
Q. Any Xbox 360 arcade games you could remake in Flash?
A. Meh, some of them. Geometry Wars I believe is not entirely hopeless. Hexic I think has already been done. Backgammon as well. Thing is, I know actually little about Flash game programming, as I have never taken the time to read through the Flash tutorials. I have mostly learned all of what I know now by myself, but I do know for sure that these games can be remade in Flash.
Q. Could you remake LimeWire in Flash?
A. Nope.
Q. Could you make your own website in Flash?
A. Pretty much, yes. You could say thisismywebsite.com and have nothing on the whole damn thing but a big Flash projection. It would eliminate JavaScript programming for dynamic website effects. Things like say a forums website (vBulletin) eesh...yes, you could. All the checkboxes, externally loaded user data and passwords, even some external PHP files...I believe there is a way from what I've skimmed out of the Flash tutorials. Externally loading online images like smilies sure definitely. You can even upload through a Flash creation. Again, all of these things are out of my range..
Q. If you did make a game imitation in Flash, could you make online play (NetPlay)?
A. Yes. cartoonnetwork.com features Cartoon Orbit, where you play games online with people, and I have been running that with just Flash Player 6 when I had it back then, so even old versions of Flash Player do have high potential.
Q. What parts of say an N64 game could you imitate and what parts couldn't you?
A. You could imitate pretty much every 2-dimensional part of it, even have the textures externally loaded for retexturing purposes. You could not draw polyhedrons, motion blur I'm leaning towards a no on.
Q. What are some N64 games made (entirely) in just 2-dimensional programming?
A. Some Japanese games with those funky-ass titles and Virtual Chess 64 (excluding the 3-D board mode and the fights). There aren't a lot of examples, so hard to give good ones. How about, the hacked versions of GameShark Pro and GameBooster 64 should be emulatable in some emulators? You could use some romhacking tools to extract textures from them and remake them in Flash.
Q. Is it illegal to remake video games in Flash?
A. I did it all the time. If you use any textures or music from the game, then yes. I used to use Microsoft PowerPoint to make imitations of things like the Mario Kart 64 menus when I was three years younger. XD that was quite the stuff there...hardly any animations and all that, but the dynamicness was all correct. I didn't even know what emulation was on those days, but for such shitty software used to make imitations of video games, the PowerPoint didn't come out to be all that bad (lost it on a stolen Flash drive). After about 45+ PowerPoint files, I eventually gave up discovering new things about it and took a job offer two years ago on making learning objects, where I learned Flash for the purpose of media used for visual school teaching.
If you use any textures or music from the game, then yes. I used to use Microsoft PowerPoint to make imitations of things like the Mario Kart 64 menus when I was three years younger. XD that was quite the stuff there...hardly any animations and all that, but the dynamicness was all correct. I didn't even know what emulation was on those days, but for such shitty software used to make imitations of video games, the PowerPoint didn't come out to be all that bad (lost it on a stolen Flash drive). After about 45+ PowerPoint files, I eventually gave up discovering new things about it and took a job offer two years ago on making learning objects, where I learned Flash for the purpose of media used for visual school teaching.
Q. How hard is it to learn Flash programming (compared to other methods)?
A. A lot of it is graphics oriented. If you like me have based several years of your life on Word and PowerPoint, potentially you may have some struggle with the completely new interface. In contrast, if you are a complex programmer (C, C++, assembly, etc.), I'm guessing the extra organizational thinking will prove useful. If you have learned GameMaker (which I looked into for a week and quit) and RPG Maker (never tried), you will have even greater chances of understanding Flash. For the most part, understand this, there are definitely harder. It's hardly any more complex than GIF animation software once you take away the ActionScript, library, coloration methods, shapes, text box properties, shapes...screw the list I guess, but point standing, still not that hard.
So, I'll get to work on transferring the first few lessons I had pretyped, get a poll started, and feel free anyone to start lesson tutorials of your own that I didn't cover. Ask any questions, spam with random tips and hacks..
Obviously Macromedia Flash has its own Help tutorials, but I find them to my disliking. You may or may not find them in the same way, but I wanted to offer my point of view, the point of view of an imitationist.
Flash programming is done using what is currently Macromedia Flash Professional 8, which can be downloaded as of now from adobe.com (formerly macromedia.com). I myself hate the thing where you have to be a registered member to download shareware. Whether you work towards pirating it, actually register on the site, or PM me for a shareware download, you should be getting the latest version as of this posting, Macromedia Flash Professional 8.
So why learn Flash programming? What's so unique about it?
Advantages:
- More powerful than GameMaker and RPG Maker (likely combined), good new tool for those experienced with these applications.
- Run your creations in a webpage or non-exe file of projectional file size (lower than that of an executable file).
- Portability between Windows, Macintosh and Linux. Flash Player-compiled executables can be published for the Windows and Macintosh operating systems.
- Use a 'predefined' graphics engine based on C++, invented by Macromedia and worked on a little by Adobe.
- Can be used as a new (animated) image format with all the features of a .png image and more.
- Simplifies some coding by basing much of designing with object-oriented programming (or OOP) for those who do not like dealing with text coding.
- Programming in layers/layers organized in folders as well as library objects used on stage. More graphically organized designing for the creator's thinking.
- Complex 3-dimensional programming (texture mapping, polyhedron design, likely motion blur)
- Writing to external file formats (although Flash can execute batch files for some DOS-limited writing)
- Highly complex game computer design (to some extent a computer chess engine)
- Hardware emulation
- Hardware sensors (touching your monitor so your computer ejects a floppy disk like a bullet)
- ...Some other stuff.
A. A lot of the vBulletin arcade games you see were made in Flash, possibly all of them. cartoonnetwork.com, nick.com, all that stuff was made in Flash. This game was not. Jesus, even I have a hard time beating that guy (I've done it fair and square a few ten times, but man.)
Q. Any Xbox 360 arcade games you could remake in Flash?
A. Meh, some of them. Geometry Wars I believe is not entirely hopeless. Hexic I think has already been done. Backgammon as well. Thing is, I know actually little about Flash game programming, as I have never taken the time to read through the Flash tutorials. I have mostly learned all of what I know now by myself, but I do know for sure that these games can be remade in Flash.
Q. Could you remake LimeWire in Flash?
A. Nope.
Q. Could you make your own website in Flash?
A. Pretty much, yes. You could say thisismywebsite.com and have nothing on the whole damn thing but a big Flash projection. It would eliminate JavaScript programming for dynamic website effects. Things like say a forums website (vBulletin) eesh...yes, you could. All the checkboxes, externally loaded user data and passwords, even some external PHP files...I believe there is a way from what I've skimmed out of the Flash tutorials. Externally loading online images like smilies sure definitely. You can even upload through a Flash creation. Again, all of these things are out of my range..
Q. If you did make a game imitation in Flash, could you make online play (NetPlay)?
A. Yes. cartoonnetwork.com features Cartoon Orbit, where you play games online with people, and I have been running that with just Flash Player 6 when I had it back then, so even old versions of Flash Player do have high potential.
Q. What parts of say an N64 game could you imitate and what parts couldn't you?
A. You could imitate pretty much every 2-dimensional part of it, even have the textures externally loaded for retexturing purposes. You could not draw polyhedrons, motion blur I'm leaning towards a no on.
Q. What are some N64 games made (entirely) in just 2-dimensional programming?
A. Some Japanese games with those funky-ass titles and Virtual Chess 64 (excluding the 3-D board mode and the fights). There aren't a lot of examples, so hard to give good ones. How about, the hacked versions of GameShark Pro and GameBooster 64 should be emulatable in some emulators? You could use some romhacking tools to extract textures from them and remake them in Flash.
Q. Is it illegal to remake video games in Flash?
A. I did it all the time.
Q. How hard is it to learn Flash programming (compared to other methods)?
A. A lot of it is graphics oriented. If you like me have based several years of your life on Word and PowerPoint, potentially you may have some struggle with the completely new interface. In contrast, if you are a complex programmer (C, C++, assembly, etc.), I'm guessing the extra organizational thinking will prove useful. If you have learned GameMaker (which I looked into for a week and quit) and RPG Maker (never tried), you will have even greater chances of understanding Flash. For the most part, understand this, there are definitely harder. It's hardly any more complex than GIF animation software once you take away the ActionScript, library, coloration methods, shapes, text box properties, shapes...screw the list I guess, but point standing, still not that hard.
So, I'll get to work on transferring the first few lessons I had pretyped, get a poll started, and feel free anyone to start lesson tutorials of your own that I didn't cover. Ask any questions, spam with random tips and hacks..